利用にあたっての注意
- 利用可能エリアは【1番館ラウンジ・4番館ラウンジ・エルセンター・屋外敷地内の一部】となります。
- 利用可能時間は7:00〜22:00となります。
- 予告なくメンテナンスや工事等で利用できなくなる時間帯が発生する可能性があります。
- 他の方の通信に影響を及ぼす様な異常な通信等に関しては接続の制限や接続禁止処置を取る場合があります。
- 公衆のネットワークになりますので、各自ウイルス対策等は行う様にしてください。
- サービス停止やその他トラブルが発生した場合の責任は負いかねます。
- 接続方法はお使いの機種やバージョンによって画面の表示が異なる場合があります。
- 操作方法が不明な方は各メーカーの問い合わせ窓口へお問い合わせいただくか、エルシティパソコンクラブに相談してください。
iPhone/iPad編
設定画面を開きます

【設定】アイコンを押します。
【WiFi】アイコンを押します
STEP
1
SSIDの選択
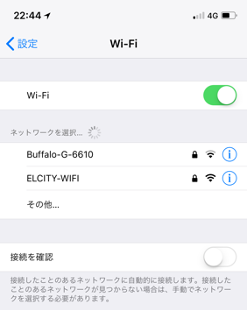
【ELCITY-WIFI】を押します
STEP
2
ID,パスワードの入力
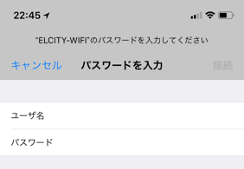
ID,パスワードは各家庭に配布しております。
ID,パスワードがわからない方は、エルセンターにお問い合わせください。
STEP
3
証明書の確認
証明書の確認画面が表示されますので【信頼】をクリックします
STEP
4
接続完了
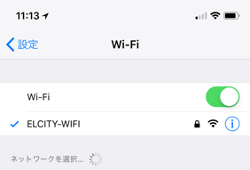
上部に扇マークが表示されれば接続完了です
STEP
5
Android編
設定画面を開きます
【設定】アイコンを押します。

【WiFi】アイコンを押します。
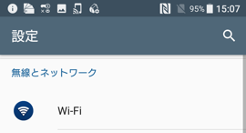
STEP
1
SSIDの選択
【ELCITY-WIFI】を押します
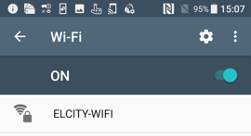
STEP
2
必要情報の入力
必要情報を入力し、最後に【接続】を押します。
※Androidの端末・バージョンにより表示される項目が異なりますので、表示される項目に合わせ選択してください。
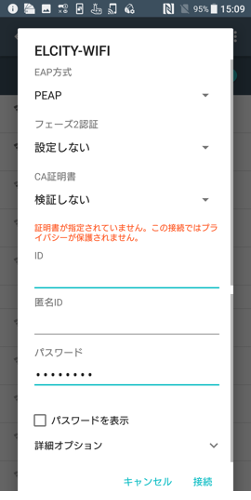
| EAP方式 | 【PEAP】を選択 |
| フェーズ2認証 | 【MSCHAPV2】を選択 |
| CA証明書 | 【検証しない】を選択 もしくは【システム証明書を使用】 |
| ID | 管理組合から配布されたIDを入力 |
| パスワード | 管理組合から配布されたパスワードを入力 |
| TLSの最小バージョン | 【TLS v1.0】を選択 |
| 証明書のオンライ認証 | 【検証しない】を選択 |
| 匿名ID | 空白にする |
| ドメイン | elcity.jp |
ID,パスワードは各家庭に配布しております。
ID,パスワードがわからない方は、エルセンターにお問い合わせください。
STEP
3
接続完了
【接続されました】と表示されれば接続完了です。
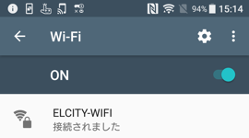
STEP
4
Windows10編
SSIDの選択

【ELCITY-WIFI】を選択します
STEP
1
証明書の確認

証明書の確認画面が表示されますので【接続】をクリックします
STEP
2
ID,パスワードの入力

ID,パスワードは各家庭に配布しております。
ID,パスワードがわからない方は、エルセンターにお問い合わせください。
STEP
3
接続完了

【接続済み】と表示されれば成功です
STEP
4
MacOS編
SSIDの選択
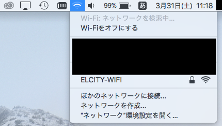
【ELCITY-WIFI】を選択します
STEP
1
証明書の確認
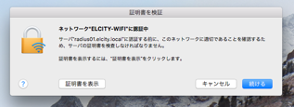
証明書の確認画面が表示されますので【接続】をクリックします
STEP
2
ID,パスワードの入力
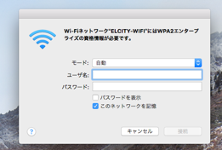
ID,パスワードは各家庭に配布しております。
ID,パスワードがわからない方は、エルセンターにお問い合わせください。
STEP
3
接続完了
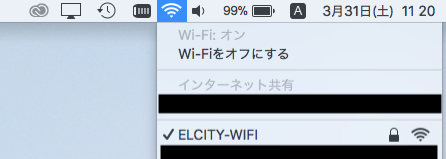
上部に扇マークが表示されれば接続完了です
STEP
4
